The Helios OpenIDN adapter is a small box with an Ethernet port, Wi-Fi antenna, and USB port. You can plug a Helios Laser DAC (sold separately) into the USB port, and then use either Ethernet (recommended) or Wi-Fi to reach the DAC from your software on the same network.
This has advantages over USB connectivity, such as ease of managing more complex systems with numerous lasers far from each other and the control computer.
The adapter acts as an IDN (ILDA Digital Network) server which forwards input sent to the IDN server to the Helios DAC. IDN is the next-generation open standard from the International Laser Display Association (ILDA) for streaming laser data to projectors.
NB: IDN is not yet supported by as many applications as the native USB connection of the Helios DAC, but more and more is coming. Currently, there are at least seven supported products:
– LaserShowGen (Windows, Mac, Linux, freemium)
– MadMapper / MadLaser (Windows, Mac)
– HE-Laserscan (Windows, freemium)
– Spaghetti Laser Show (Windows)
– Excalibur Paint Alchemy (Windows, Mac, Linux)
– ILD Render (Windows)
– LFI Player (Windows, free)
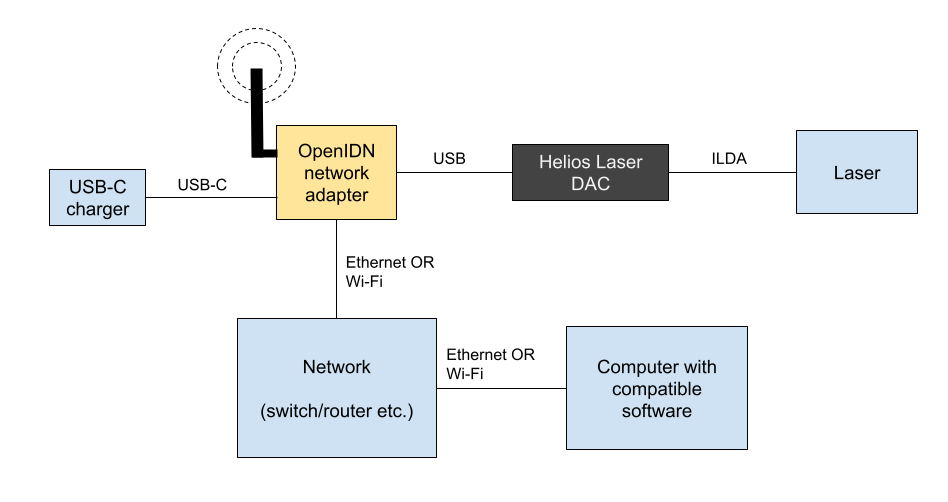
The OpenIDN adapter is built from off-the-shelf hardware, namely a Rock Pi S microcomputer and accessories. The software is also fully open source, based on the OpenIDN project by the Institute of Computer Science at the University of Bonn.
This makes it a very flexible system and we are sure that we will see a lot more features from this device in the future, built both by ourselves and the community.
Buy
$109 via Bitlasers.com
Free international shipping
(ships from Norway)


Specifications
- Connectivity:
- USB-A 2.0 port for connecting to a Helios Laser DAC (*DAC sold separately)
- 10/100 Ethernet with IDN server
- Optional Wi-Fi 802.11 b/g/n with IDN server
- USB-C port for power input
- Bluetooth 4.0 (*not in use with current software)
- What else is included in the box:
- USB-C charger (either EU or US plug depending on buyer location)
- 1 m USB-C cable
- “Getting Started” manual
- Currently supports only one Helios DAC per adapter.
- Plug and play on most networks (*with the Helios DAC, and when using supported software)
- Network settings, IDN name, etc. fully configurable.
- Easy software upgrades over the network.
- CPU: Rockchip RK3308 (Quad-core ARM Cortex-A35)
- RAM: 512 MB.
- Storage: 64 GB (removable micro-SD card).
- OS: Armbian Linux.
- Open source software.
- Aluminium case with external WiFi/Bluetooth antenna.
- 1-year warranty from purchase date.
- Power consumption (not including DAC): Max 2.8W
- Dimensions (excluding antenna): 50 * 50 * 35 mm
- Dimensions (antenna): Adds 24mm length and either 30mm height or 20mm width depending on orientation.
- Hardware supports off-the-shelf third-party upgrades (not included):
- Power over Ethernet
- Audio (3.5mm) output
- Mounting bracket
- And more…
Manager tool
To modify settings such as IP addresses, connect to a Wi-Fi network, or perform a software update, you can use the Helios-OpenIDN Manager Tool software. The tool can be downloaded here:
Setting network settings
There are two methods of changing the configuration of the OpenIDN device. Online method, if the device currently has a network connection to your computer, or offline method, if the device is not reachable on the network.
Offline method:
- Open the Manager tool. Optionally, click “Load default config” to use as a starting point.
- Change any settings you wish in the configuration section to the right.
- Click “Export config to file”. Save the file with the name “settings.ini” directly on a USB drive.
- Plug the USB drive into the USB-A port of the OpenIDN adapter, then plug the power out and back in to restart the device.
- As the device boots, it should apply the new settings. This may take up to a minute.
Online method:
- Open the Manager tool. Click “Scan” and select your adapter in the list to the left.
- Optionally, click “Load current config” or “Load default config” to use as a starting point.
- Change any settings you wish in the configuration section to the right.
- Click “Save/upload config”.
- Finally, click “Restart server” to make the new configuration take effect. This may take up to a minute, after which the server will show up if you click “Scan” again.
Update firmware
Most recent firmware version is v0.9.7, released on 2025-01-15. If you purchased your device prior to this date, updating is highly recommended!
- Click “Scan” and select your adapter in the list to the left.
- In the top right corner, select the “Software update” tab.
- You can see the current server version and the newest server version of the software. If they differ, you can perform an update.
- Click “Download latest software” to use the newest server software version. Alternatively, choose your own file with the other button.
- Click “Update Server Software” to send the selected new software to the OpenIDN adapter and restart it. This may take up to a minute, after which it will show up if you click “Scan” again.
Developers
Integrate support in your software
The official Helios SDK has been updated to seamlessly include support for IDN-enabled DACs including the OpenIDN adapter. Therefore, if your library already supports the USB Helios, you can simply update the library to the latest version in-place, and your program should now support the OpenIDN adapter as well. The library can be found on the Helios DAC GitHub repo: https://github.com/Grix/helios_dac/tree/master/sdk/cpp
For information on the IDN protocol, please see the IDN developer page.
Modifying the product
The server software, as well as the manager tool, is fully open source. The source can be found here: https://github.com/Grix/helios_openidn
Also see the official upstream OpenIDN repository: https://gitlab.com/laser_light_lab_uni_bonn/OpenIDN-Laser-DAC-Framework
More documentation on how to build the software from source, and how to get started contributing, will be added to the GitHub repo soon. In the meantime, you can contact me if you have any questions.
The hardware of the adapter is a Rock Pi S microcomputer. This device can be bought off-the-shelf, and it runs a headless Armbian distribution. By default, the device can be accessed over SSH using the username “laser” and password “pen_pineapple”. You can change this password if you desire strong network security.
The hardware can be extended in multiple ways. There are off-the-shelf parts for enabling Power-over-Ethernet, audio (3.5mm) output, internal GPIO, Bluetooth, microphone input, USB-OTG, bracket mounts, and more.
The Helios OpenIDN adapter won first place in the 2024 ILDA Fenning Award for Technical Achievement (IDN Standards category):
